最近好久没有更新文章了,因为好久没有写代码了,以至于我不知道同大家分享些什么,刚好,今天突然叫我学习下jenkins每日构建,我就把今天的学习笔记记录下来,这其中很多东西都是公司同事之前调研总结的,我在他的基础上进行了更加详细的整理,并自己一步一步的对着实现了一下。
环境准备
下载jenkins的windows版本
http://ftp.yz.yamagata-u.ac.jp/pub/misc/jenkins/windows/jenkins-1.650.zip
当然,你可以从官网 http://jenkins-ci.org/下载最新的Windows安装包。
Microsoft Visual Studio Express 2012 for Web
https://www.microsoft.com/zh-cn/download/details.aspx?id=30669
Git
https://github.com/git-for-windows/git/releases/download/v2.7.2.windows.1/Git-2.7.2-64-bit.exe
使用步骤
1、安装jenkins、git和vs2012 for web,并确保机器上安装了.net framework 4.5和.net framework4.0 ,完成后访问http://localhost:8080。
2、进入插件管理,安装MSBuild Plugin、Git plugin两个插件。将开发机上的C:\Program Files (x86)\MSBuild文件夹直接拷贝到编译机上。

选中“可选插件”页签,然后在过滤栏输入对应的插件名称,查到所需的插件后,直接点击安装即可。
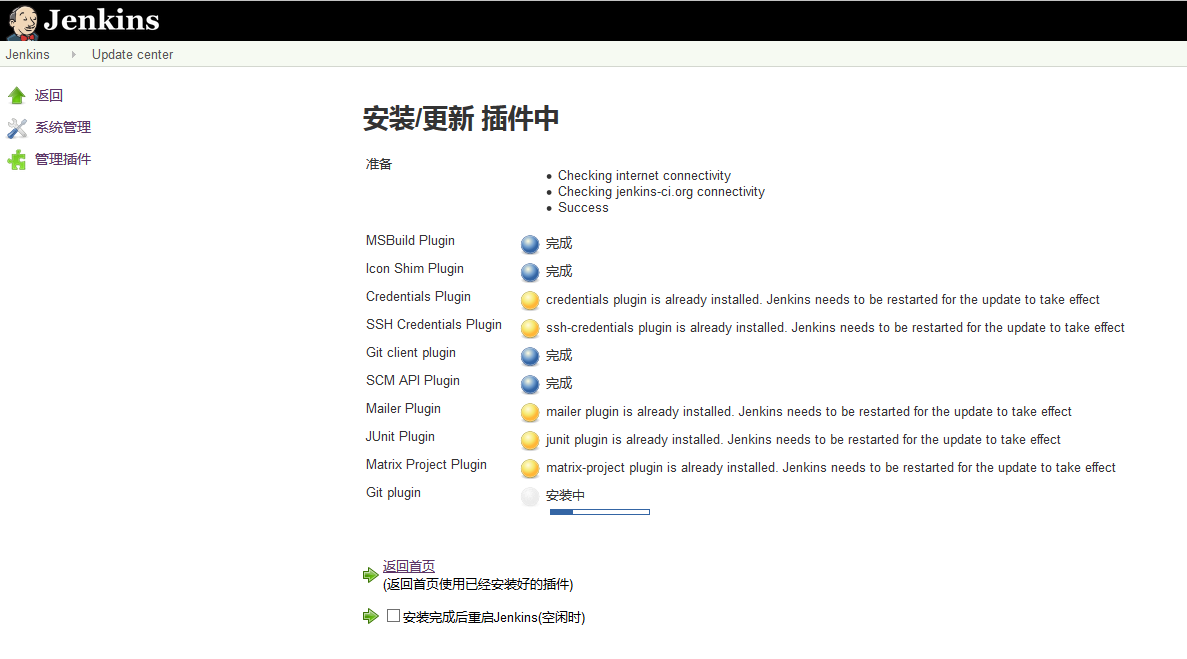
安装完成之后,在已安装页签里面就能够看到安装了的插件,记得安装完插件之后,要重启一下Jenkins。
CMD——services.msc,重启Jenkins服务

3、进入系统设置添加MSBuild和Git配置,如下图
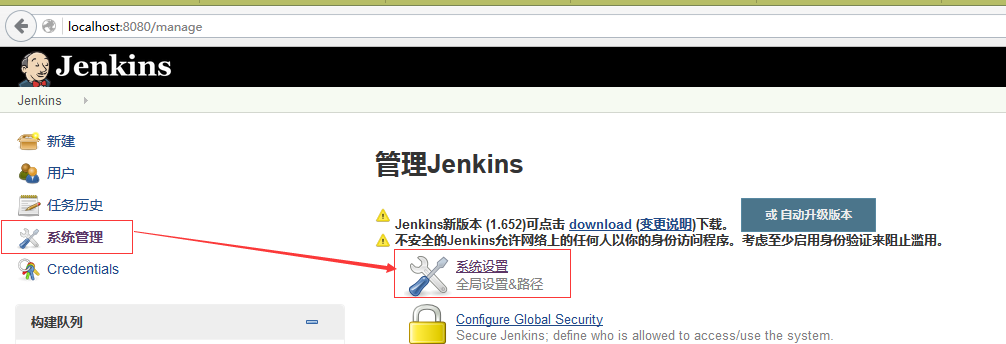
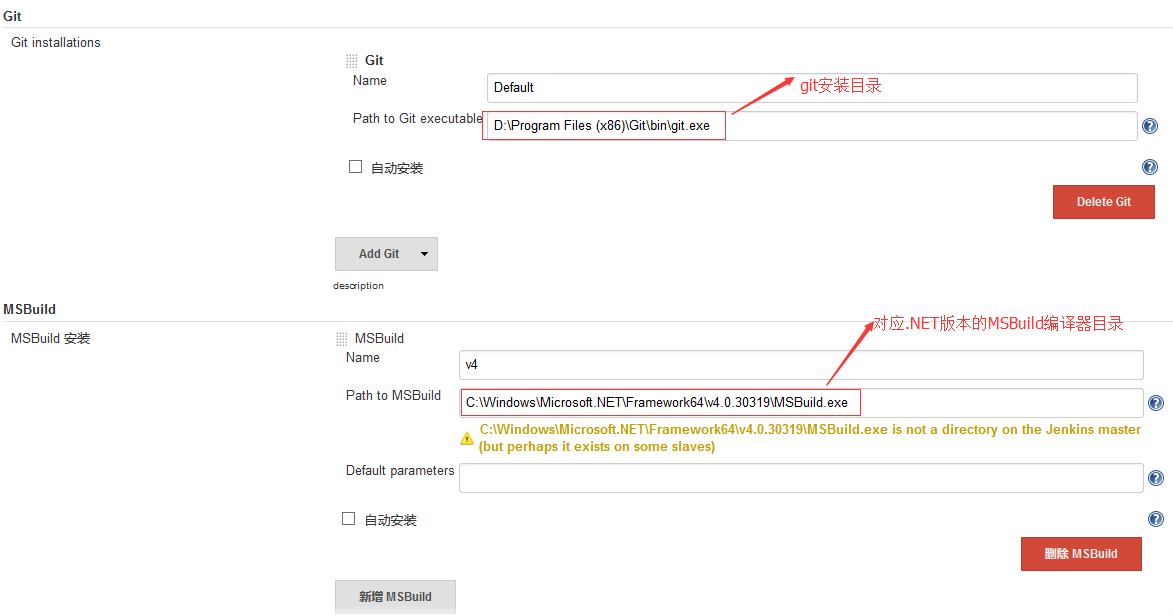
4、新增一个项目,选择构建一个自由风格的软件项目。
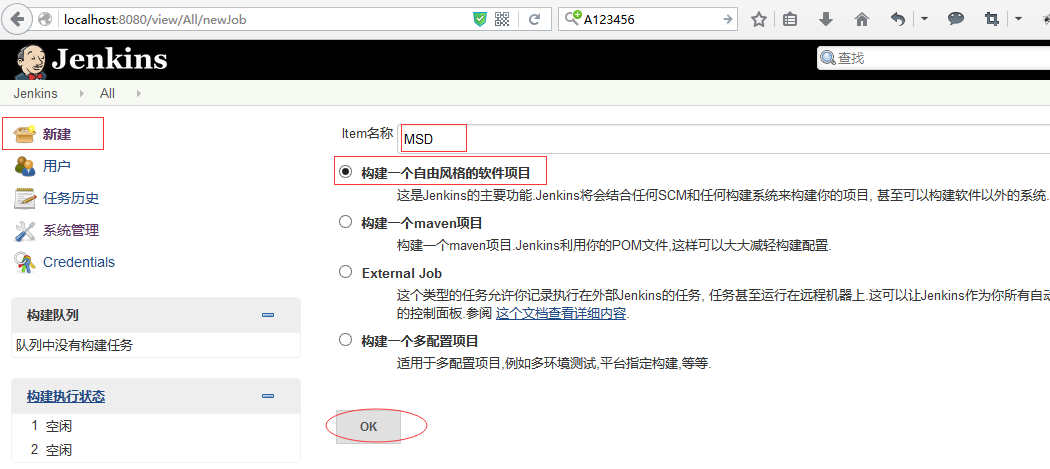
5、配置git信息
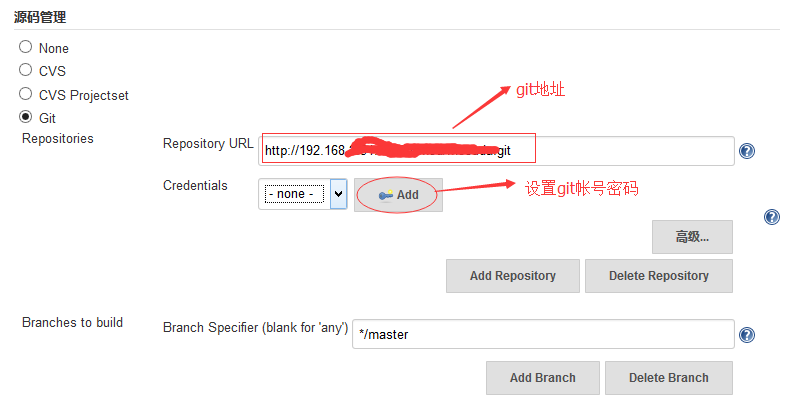
6、增加构建步骤,并选择Build a Visual Studio project or solution using MSBuild,
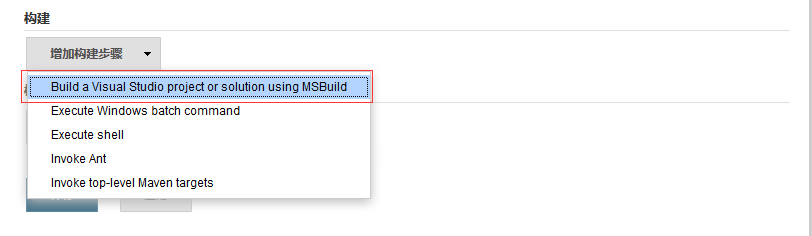
然后填写信息。
MSBuild Build File 是项目文件或者工程文件的名称,简单的说就是需要发布的项目对应的项目文件,这里可以配置成相对路径,把有.git文件目录当成根目录,如MSD_ClearCustomsNew/Uuch.MSD/Uuch.MSD.csproj,注意路径的斜杠是/
Command Line Arguments 是命令行参数
/t:Rebuild 表示每次都重建,不使用增量编译
/property:Configuration=Release 表示编译Release版本,
PublishProfile指定创建的Profile名称(没有扩展名),VS发布项目时的配置文件名称
DeployOnBuild=true 表示启用编译并发布
VisualStudioVersion=11.0 表示VS2012
7、如何发布VS2010的Web站点,如果是发布Web站点,可以直接指定需要发布站点的csproj文件,如

使用如下参数:
/t:ResolveReferences;Compile /t:_CopyWebApplication /p:Configuration=Release /p:WebProjectOutputDir=C:\Jenkins_Publish /p:OutputPath=C:\Jenkins_Publish\bin
其中WebProjectOutputDir是web站点的发布路径;OutputPath是编译输出的dll路径
8、如何发布VS2012的Web站点 ,首先在VS2012中新建发布配置项,配置好发布方式,比如以“文件系统”方式发布,需要注意的是,目标位置是编译服务器上的路径,在保存后,在项目的Properties/PublishProfiles可以找到这些*.pubxml文件,可以直接在此修改配置。最后提交到源代码管理中。
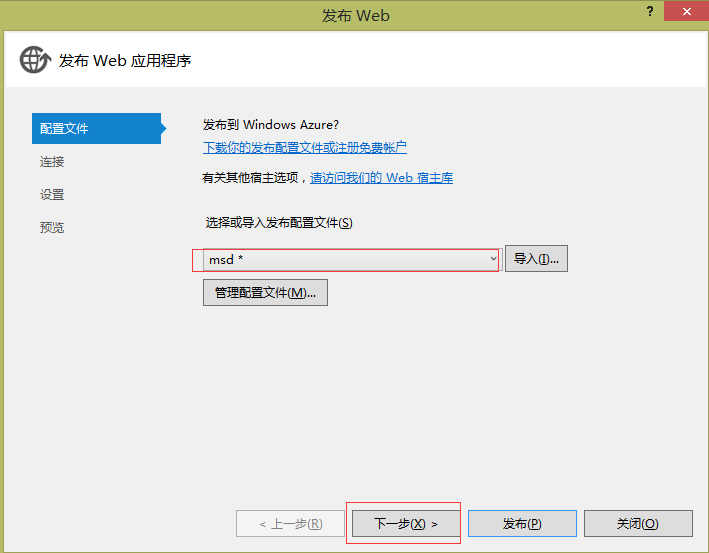
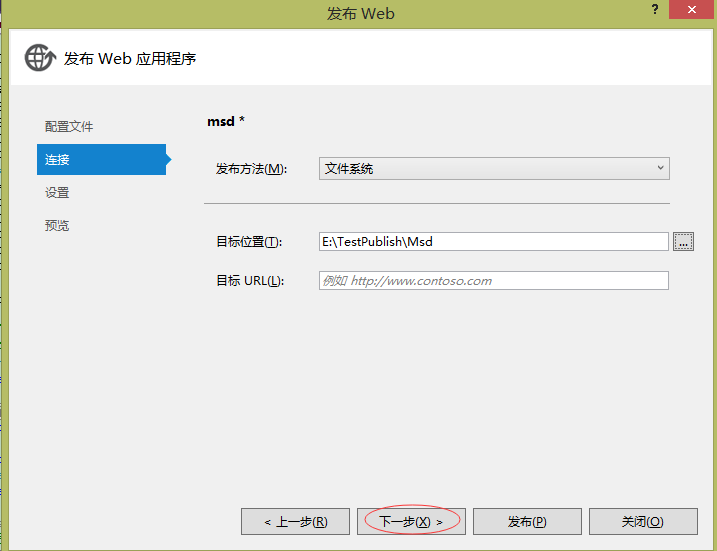
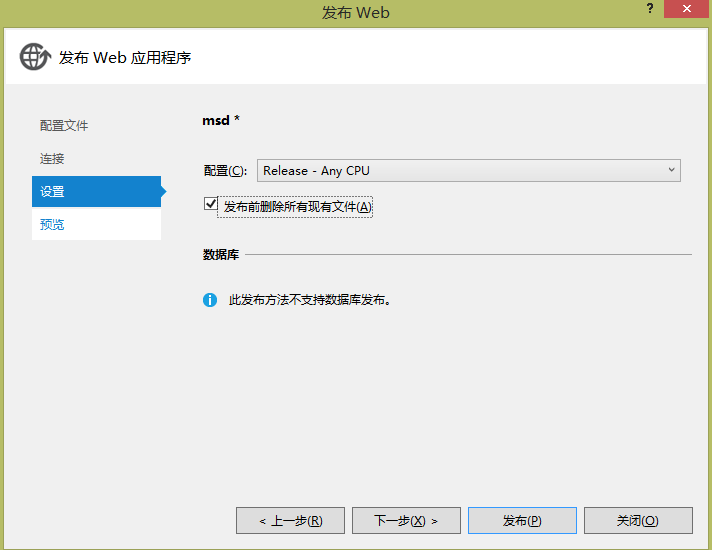
在保存后,在项目的Properties/PublishProfiles可以找到这些*.pubxml文件
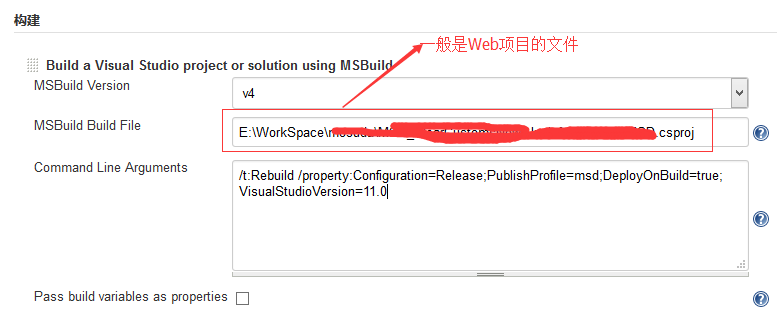
最后配置参数即可:
/t:Rebuild /p:Configuration=Release;PublishProfile=msd;DeployOnBuild=true;VisualStudioVersion=11.0
PublishProfile指定创建的Profile名称(没有扩展名),配置发布的时候填写的配置文件名称,这里是msd
DeployOnBuild=true 表示启用编译并发布
VisualStudioVersion=11.0 表示VS2012
9、点击构建按钮,进行一键发布
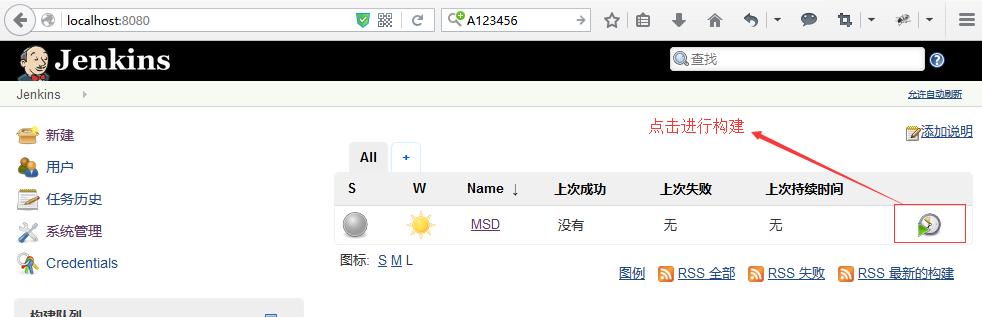
发布完成之后,我们可以去之前配置的那个发布目录下面去查看一下是否发布成功 E:\TestPublish\Msd
或者直接在任务历史中进行查看。
https://www.cnblogs.com/jiekzou/p/5255081.html