一、首先是下载Java JDK
到目前为止的最新版本为(jdk1.8.0_60),有两种方式进行下载:
1.使用shell来进行下载,可使用如下命令直接进行下载:
wget –no-check-certificate –no-cookies –header “Cookie: oraclelicense=accept-securebackup-cookie” http://download.oracle.com/otn-pub/java/jdk/8u60-b27/jdk-8u60-linux-x64.tar.gz
2.直接登录http://www.oracle.com/technetwork/java/javase/downloads/jdk8-downloads-2133151.html选择相应的Java版本进行下载
二、解压缩下载的压缩文件
使用如下命令进行压缩:
tar zcvf jdk-8u60-linux-x64.tar.gz,会出现如下文件夹(jdk1.8.0_60):
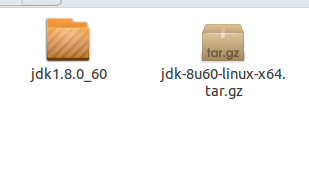
三、配置Java环境
使用shell命令行进行配置,使用如下命令可以进行java环境配置
cd ~ //进行用户目录
sudo vi ./.bashrc //使用vim打开.bashrc,并且配置bashrc文件
(关于vi的使用可以参见如下学习教程http://c.biancheng.net/cpp/html/2735.html,本配置中只需要进行如下几个命令,o(光标移到下一行),i(进行输入),esc(退出编辑模式),shift + zz (保存设置并退出))
打开.bashrc文件后,在该文件的末尾添加如下变量
export JAVA_HOME=”/home/leesf/program/java/jdk1.8.0_60″ //此时本用户名为leesf,用户根据用户自己的用户名,进行修改(如是zhangsan,则 //为/home/zhangsan/program/java/jdk1.8.0_60)
export PATH=”$PATH:$JAVA_HOME/bin”
export JRE_HOME=”$JAVA_HOME/jre”
export CLASSPATH=”.:JAVA_HOME/lib:$JAVA_HOME/lib”
截图如下:

设置完成后,按shift + zz退出编辑,再输入source ./.bashrc进行更新。
配置完成后查看java环境是否已经配置完成,输入如下命令:
java -version即可查看,配置成功了应该如下:

整个java的配置过程就已经完成了。
PS:其中特别注意的是直接修改.bashrc文件,当修改/etc/profile时,会出现在当前shell命令窗口输入java -version命令时显示配置信息,但是另外开一个窗口的时候再输入java -version命令的时候,依然找不到刚刚配置的java信息,关于两者的区别可以参见如下链接内容:http://forum.ubuntu.org.cn/viewtopic.php?t=246185
四、配置eclipse环境
1.下载eclipse,有两种方式
1.直接在如下链接,下载最新版本:http://www.eclipse.org/downloads/download.php?file=/technology/epp/downloads/release/mars/R/eclipse-jee-mars-R-linux-gtk-x86_64.tar.gz
2.使用wget命令进行下载,使用如下命令
wget http://www.eclipse.org/downloads/download.php?file=/technology/epp/downloads/release/mars/R/eclipse-jee-mars-R-linux-gtk-x86_64.tar.gz
在本机器上发现使用第二种方式下载的速度更快。
2.进行解压缩
使用如下命令进行解压缩
tar -zxvf eclipse-jee-mars-R-linux-gtk-x86_64.tar.gz,会在当前目录下生成一个名为eclipse的文件夹,截图如下:
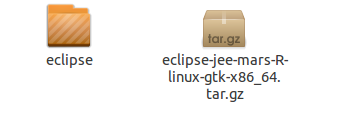
3.打开eclipse
打开eclipse有两种方式:
1.使用命令行模式,在shell下进入eclipse/eclipse(也就是主目录),通过如下命令打开eclipse环境
./eclipse
截图如下:

2.点击eclise主目录下的eclipse直接打开
如果按照上述配置java环境之后,直接打开eclipse会发现找不到jre、jdk,但是直接在shell命令下使用java -version可以查看到java环境已经配置好了,这是因为在linux环境下配置好了java环境,并不意味着可以直接打开eclipse,因为eclipse会 在自己的目录下面查找jdk或者jre环境,上述的java环境配置并不是在eclipse目录下的,所以采取另外的办法来解决这个问题。解决办法如下:
在shell下进入eclipse的主目录,具体命令如下:

运行完成后,打开eclipse主目录,会发现多出了如下名为jre的一个软链接,截图如下:
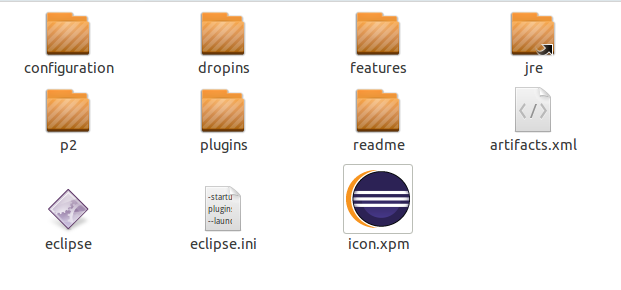
至此,可以直接通过主目录下的eclipse直接打开eclipse环境了。
五、创建eclipse桌面快捷方式
如果需要使用eclipse来进行开发时,总是通过进入到对应主目录来打开eclipse环境,这显然不太符合程序员的习惯,能不能直接在桌面建立一个快捷方式,直接点击快捷方式就可以打开eclipse了呢?答案是显然的,可以,下面,就正式开始吧。
1.在桌面上建立一个名为eclipse.desktop的文件,打开编辑,添加如下内容:
[Desktop Entry]
Encoding=UTF-8
Name=Eclipse
Comment=Eclipse IDE
Exec=/home/leesf/program/eclipse/eclipse/eclipse
Icon=/home/leesf/program/eclipse/eclipse/icon.xpm
Terminal=false
StartupNotify=true
Type=Application
Categories=Application;Development;
其中Exec和Icon的路径是在本人机器上的路径,园友在配置时要根据自己的实际路径进行相应的修改。
2.赋予执行权限
在桌面上进入shell终端,执行如下命令进行赋予执行权限:
chmod u+x eclipse.desktop
完成后,会发现桌面出现了eclipse的快捷方式,截图如下:
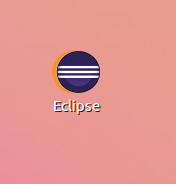
接下来就可以直接通过这个快捷方式打开eclispe环境了。
六、测试eclipse环境时候搭建完成
新建一个java project进行测试,测试输出hello world! 测试完成,截图如下:

总结:至此,所有的配置就已经完成了,可以进行相应的开发了,祝各位园友配置顺利。
在配置的过程中还是遇到了不少的问题,经过查阅资料,一个个的解决,还是挺开心的,特此做一个总结,方便各位园友的同时也方便了自己,各位园友在配置的过程中有问题可以进行沟通交流。谢谢观看。
参考链接如下: